‹
Как подготовить плейлисты для вывода на дополнительные экраны
 250
250
 250
250
В магазине хочется использовать любое свободное пространство. И касса может быть полезной даже в момент простоя. Вы можете выводить рекламы и акции на дополнительные экраны.
Здесь могут быть и видео, и картинки. Можете использовать видео формата mp4 и картинки формата jpeg, png, gif. Будьте внимательны с выбором ресурсов:
1. Разрешения видео и картинок должны совпадать с разрешением дополнительного экрана, иначе реклама будет смотреться неверно.
2. Не рекомендуется использовать материалы с прозрачным фоном, прозрачный фон сохранится на главном экране, и реклама может выглядеть неаккуратно.
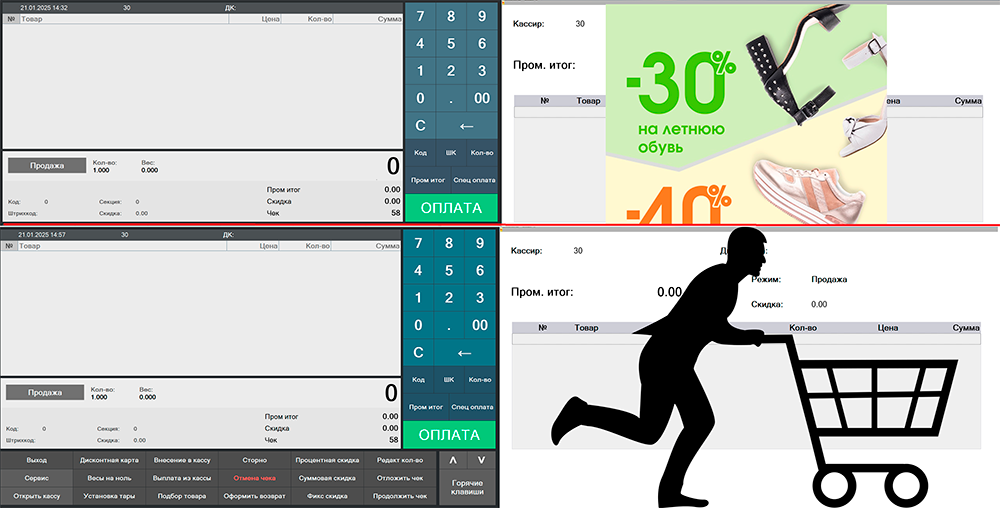
3. При подготовке видео к рекламе подбирайте небольшие видеоматериалы, крупные видео будут перегружать систему. Рекомендуются видео длительностью в среднем 10-20 секунд.
Следуя этим правилам, вы сможете подготовить идеальную рекламу для своих касс.
После подготовки материалов, переходим в Кассир 5. Здесь мы будем создавать связь программы с рекламой.
В настройках переходим на страницу «Оборудование» и находим «Настройку дополнительных устройств вывода».
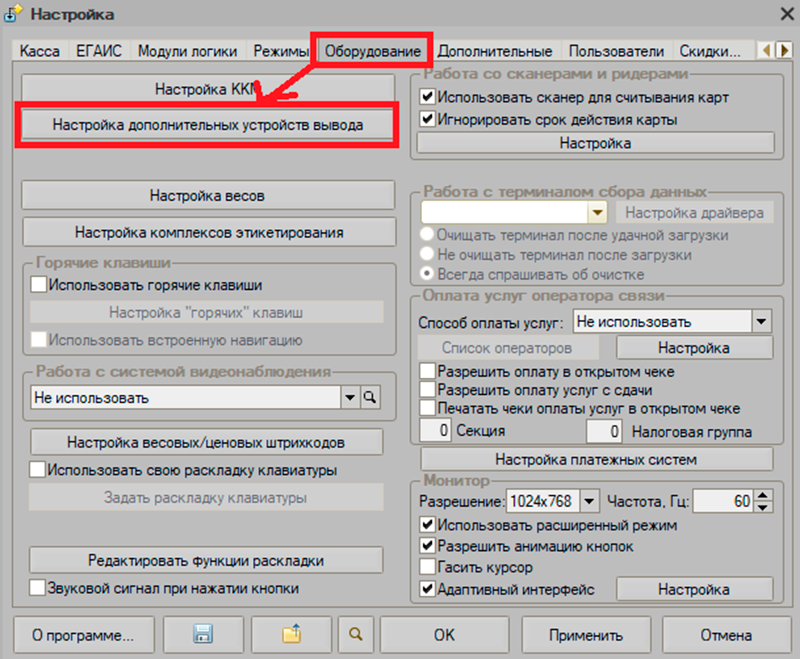
Здесь нам нужны не сами устройства, а кнопка внизу формы «Плейлисты».
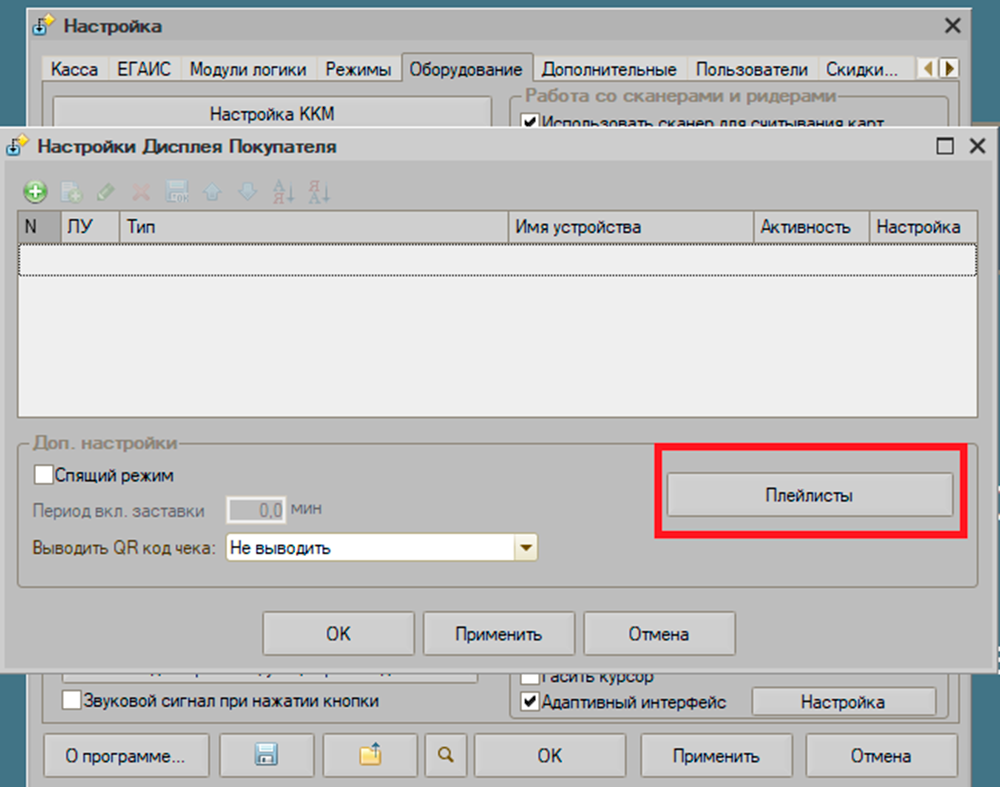
На форме плейлистов мы сохраняем и настраиваем материалы для вывода рекламы. Настройки гибкие и позволяют создавать расписание реклам, рекламы на значимые события и время дня.
Разберем настройки по порядку. Создаем новый плейлист.
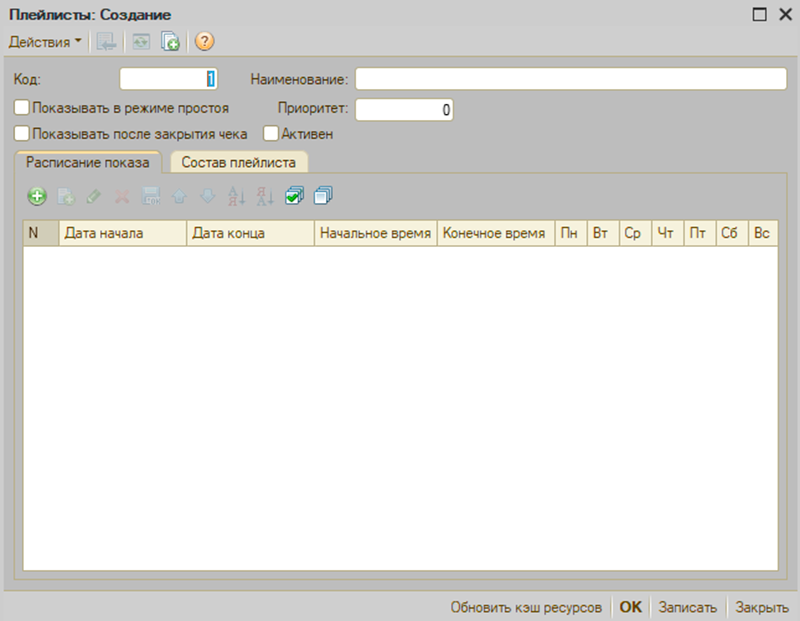
Поле «Наименование». Определение вашего плейлиста в списке.
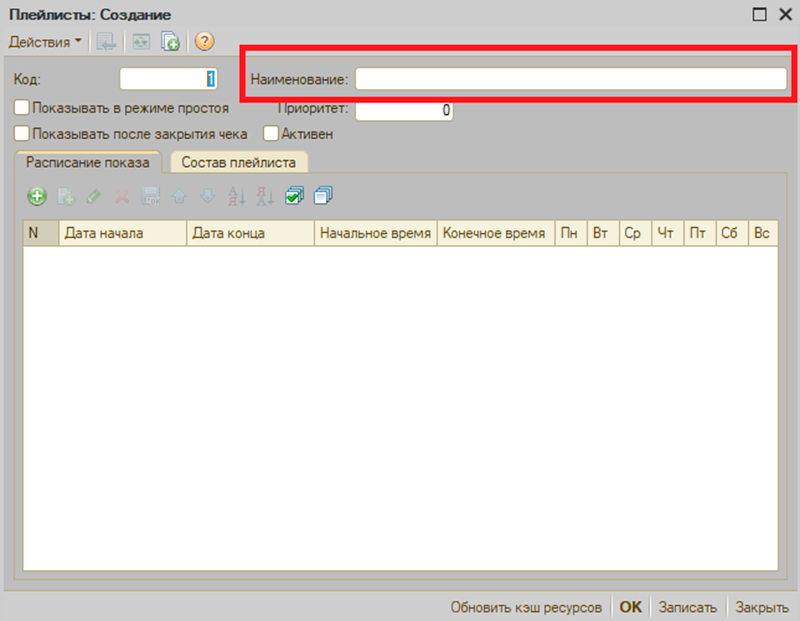
В зависимости от назначения рекламы, называем плейлист. Например, «Реклама на Новый год», «Бизнес-ланч», «Вечерние скидки» или «Реклама для режима ожидания».
Поле «Приоритет». Поле определения порядка показа рекламы.
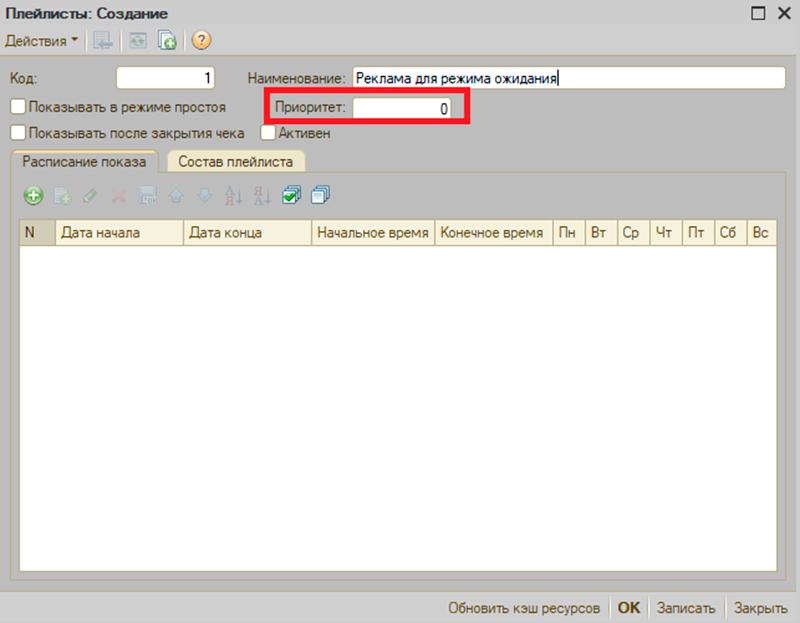
Например, у нас есть повседневная реклама для показа в режиме простоя с приоритетом 2. Когда касса самообслуживания не используется, реклама выводится на экран.
Мы планируем рекламу к Новому году и даем ей приоритет 1. В этом случае новогодняя реклама будет выводиться перед повседневной или на время заменит если не определить время показа рекламы.
Таким образом вы можете контролировать порядок ваших реклам.
Флаги «Показывать в режиме простоя»/ «Показывать после закрытия чека». Параметры для определения порядка вывода рекламы.
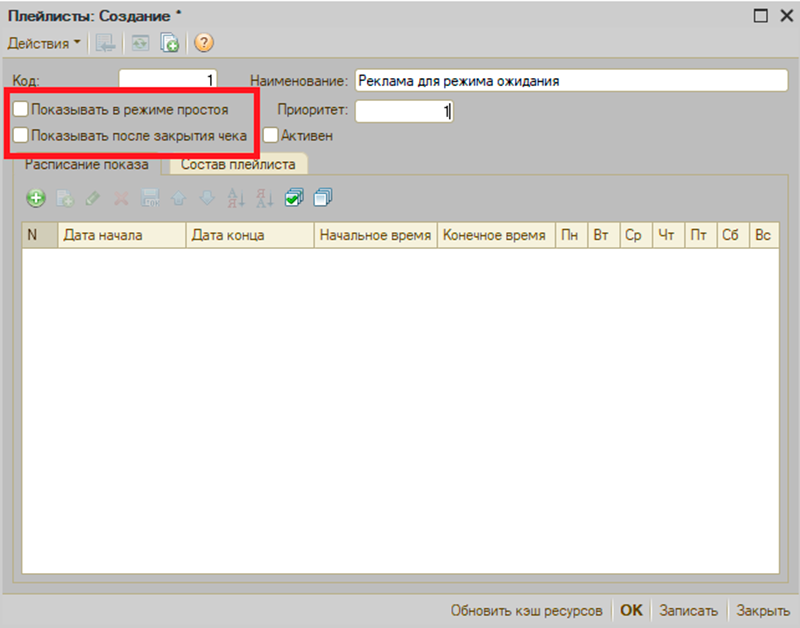
Эти галочки дают возможность выводить рекламу сразу после закрытия чека или в момент, когда касса понимает, что она стоит без дела. Если отметить сразу две галочки, то реклама будет выводиться и в простое, и после закрытия чека. Если не выставить здесь ни одной галочки, то реклама выводиться не будет.
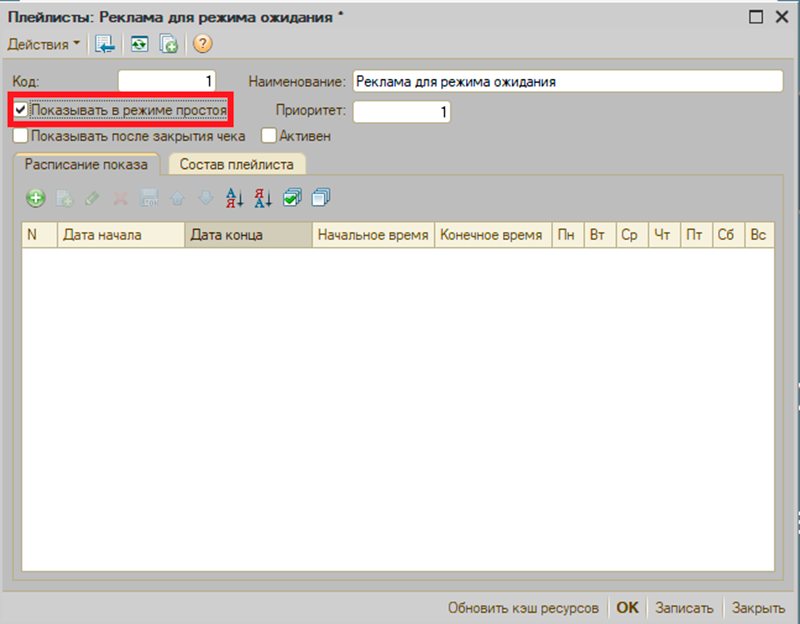
Флаг «Активен». Флаг запуска и выключения рекламы.
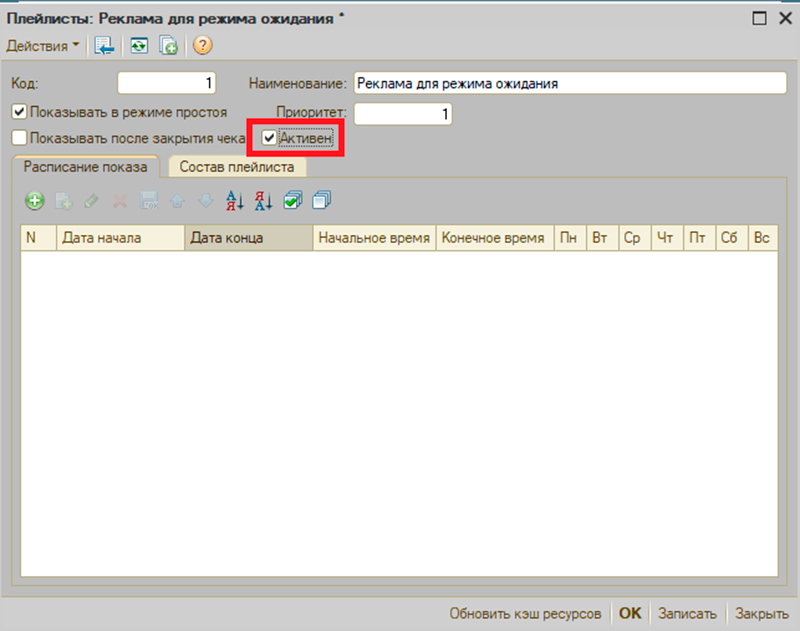
Пока флаг не установлен, реклама запускаться не будет. В случае временной ненадобности рекламы, её можно не удалять из списка плейлистов, а временно отключить.
Так мы уже заполнили шапку плейлиста.
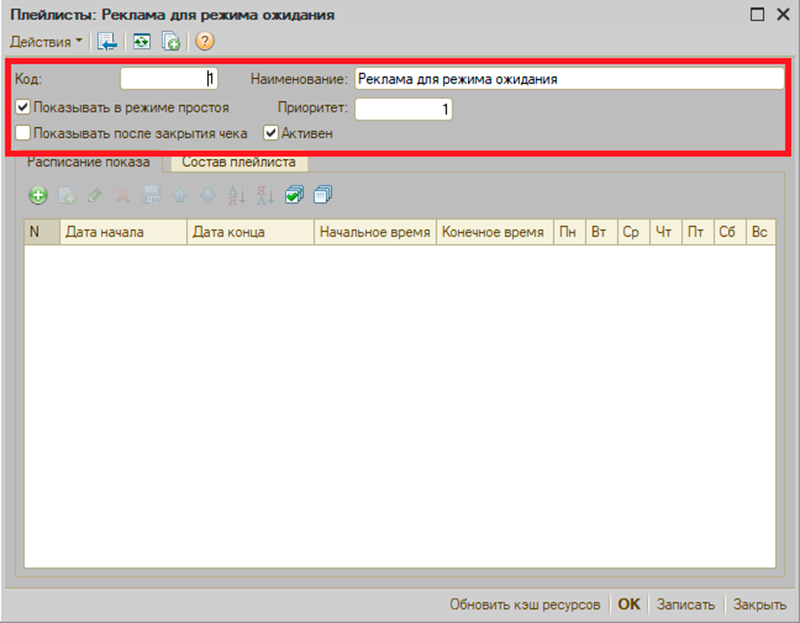
Ниже нас ждут две таблицы.
Таблица «Расписание показа».
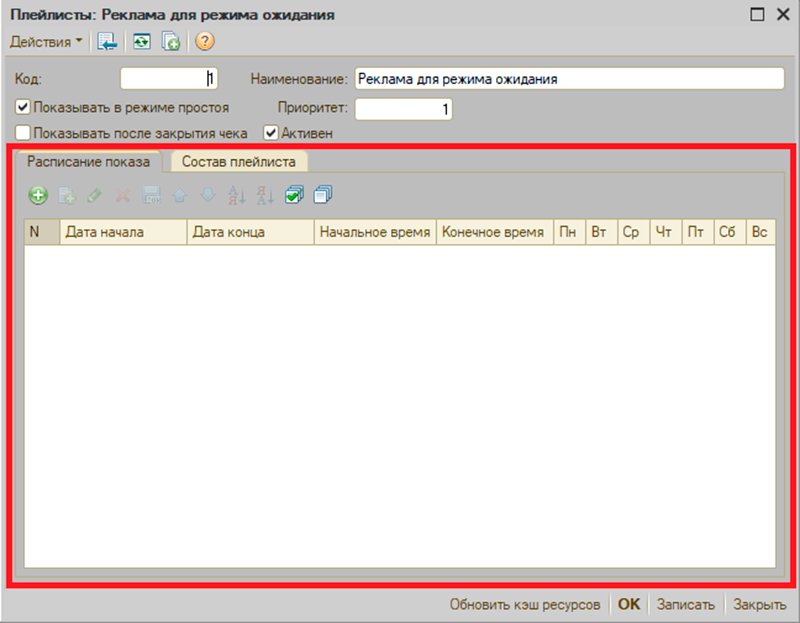
Сюда вводится график показа рекламы. Так вы можете:
Подобрать даты начала и конца показа.
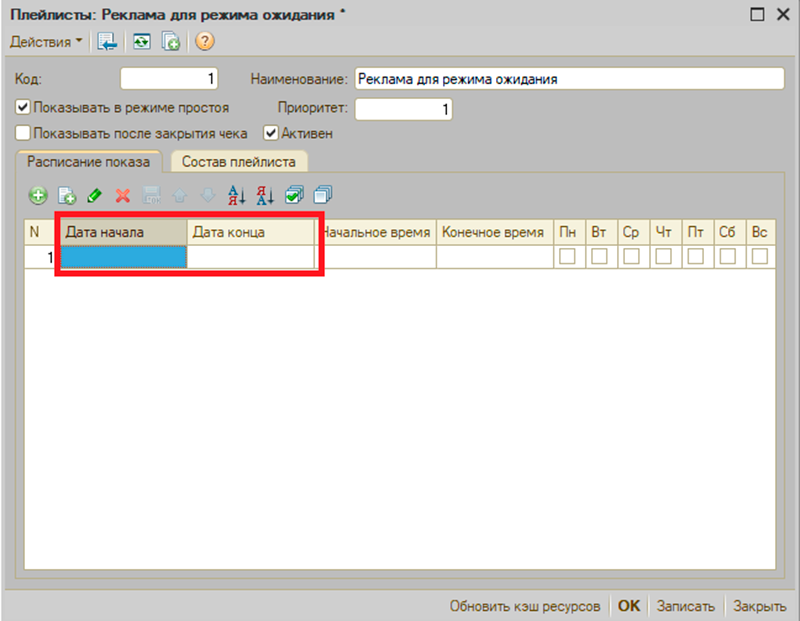
Здесь можно подобрать даты под праздники, например, на Новый год.
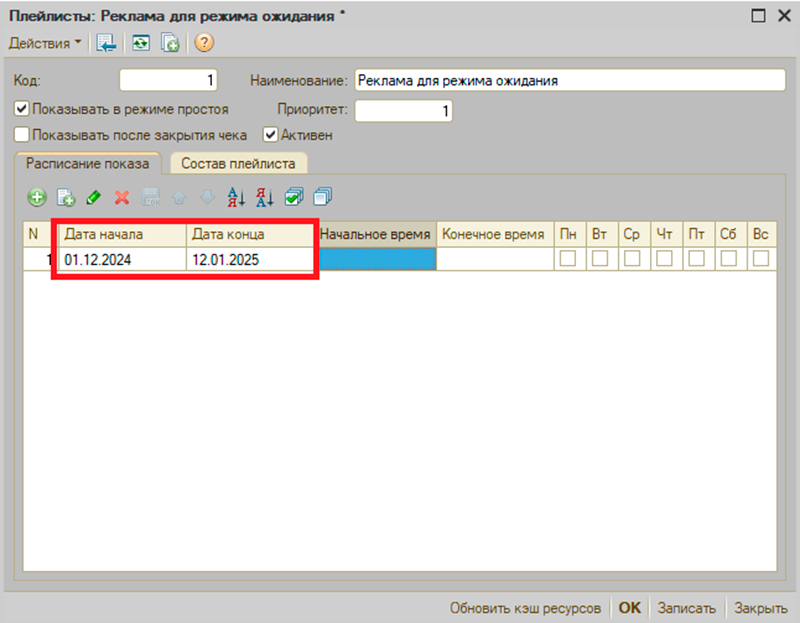
Так выставляем даты с начала декабря до конца новогодних праздников – и реклама будет показываться только в эти даты. После окончания даты показа, реклама перестанет выводится на экран.
Можно подобрать даты для общих, безвременных реклам.
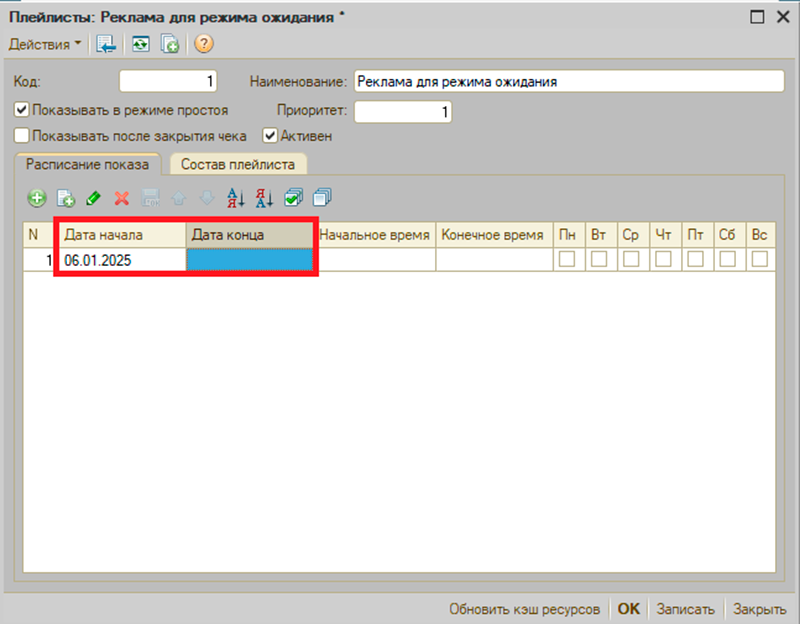
Для этого выставляем дату начала показа рекламы, а дату окончания пропускаем. В этом случае реклама будет выводиться, пока вы сами не решите её отключить.
Подобрать время показа рекламы.
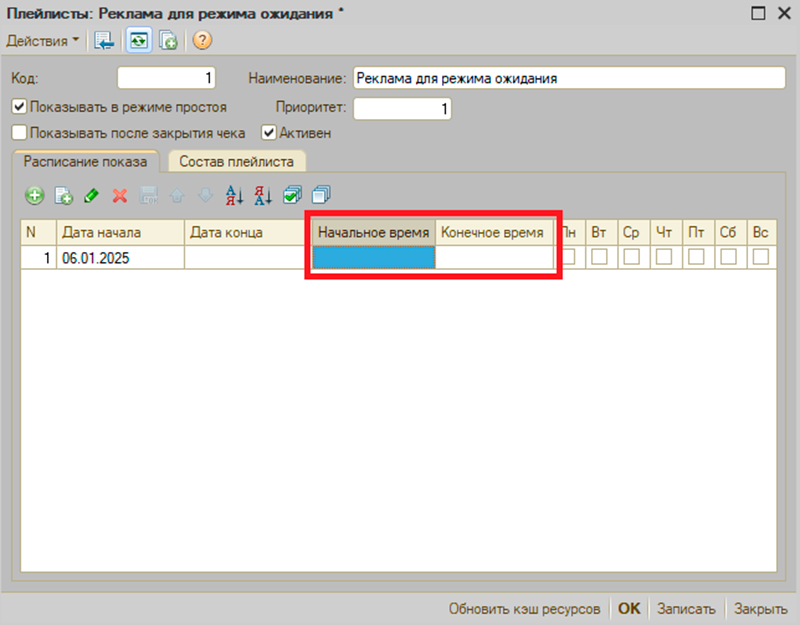
Здесь мы можем определить время показа рекламы в течении дня. Если мы хотим продать побольше выпечки, можем ввести вечернюю акцию. Чтобы акция выводилась в нужное время, вводим сюда временной промежуток.
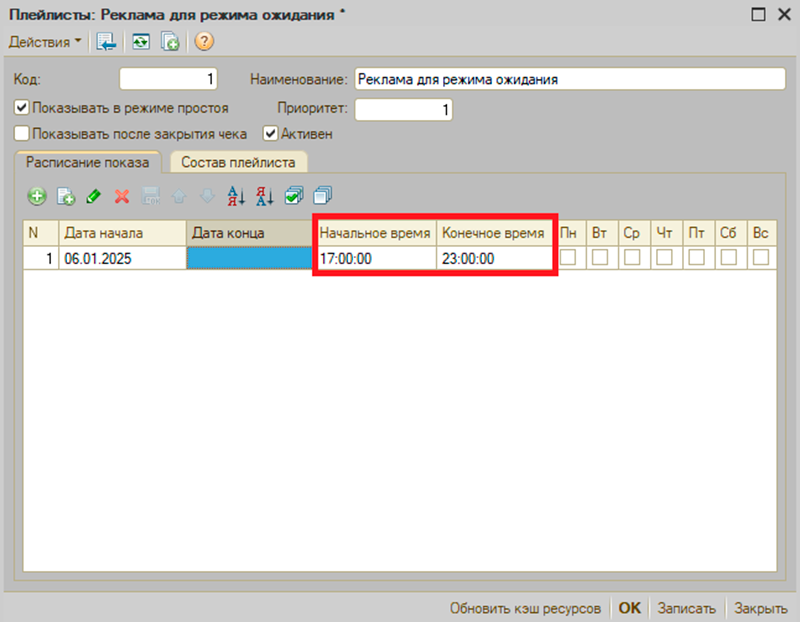
Если нам не нужно ограничение по времени, то можем выбрать время работы нашего магазина или промежуток 0:00:00 – 23:59:59. Последний вариант позволит вам крутить рекламу, пока работает касса самообслуживания. Так как нули в Кассире 5 не отражаются, достаточно будет ввести время окончания показа – и программа уже воспримет это как промежуток 0:00:00 – 23:59:59.
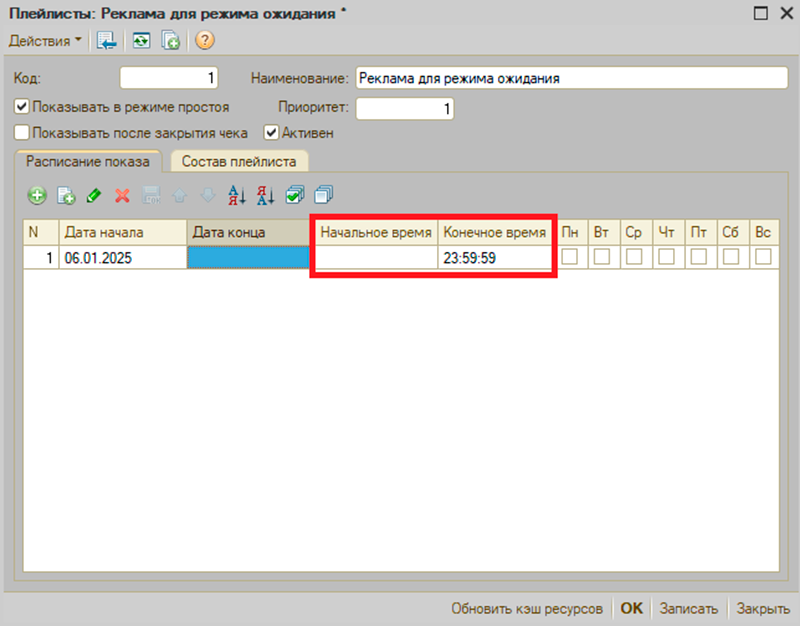
Подобрать дни показа рекламы.
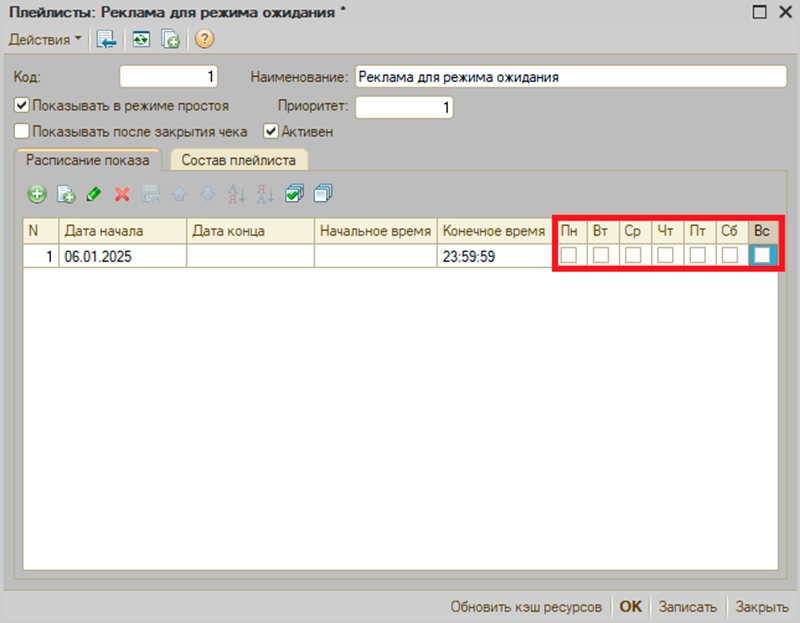
Если у вас есть акции, привязанные к конкретным дням недели, настраиваем это здесь.
Например, бизнес-ланчи идут только в будние дни, соответственно, реклама нам будет полезна в будние дни. Выставляем соответствующие флаги.
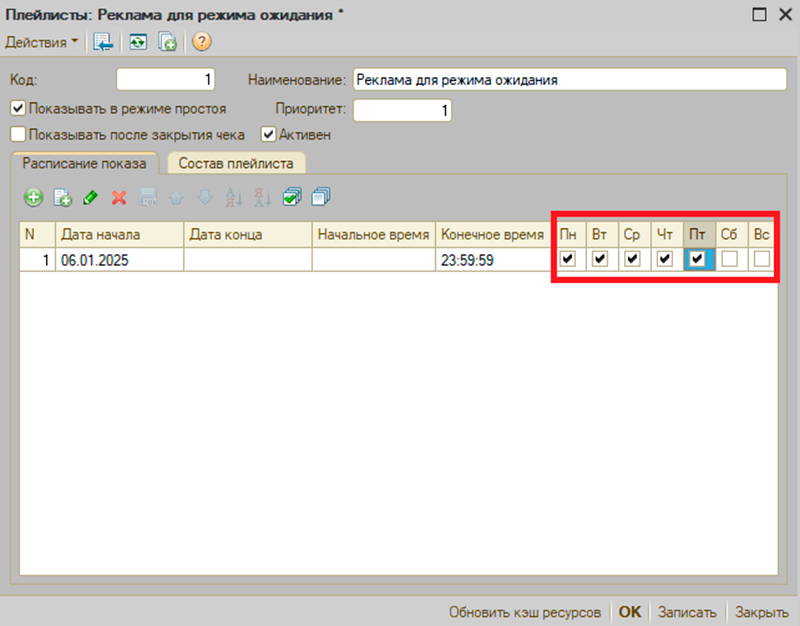
Если нам нужен плейлист на всю неделю, то выставляем все флаги.
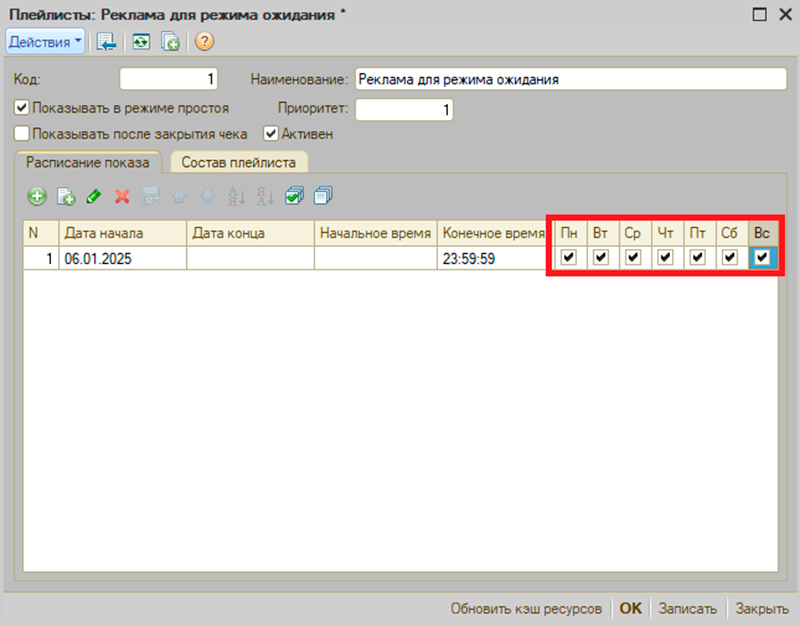
Так мы заполнили ещё и табличную часть в настройках плейлиста.
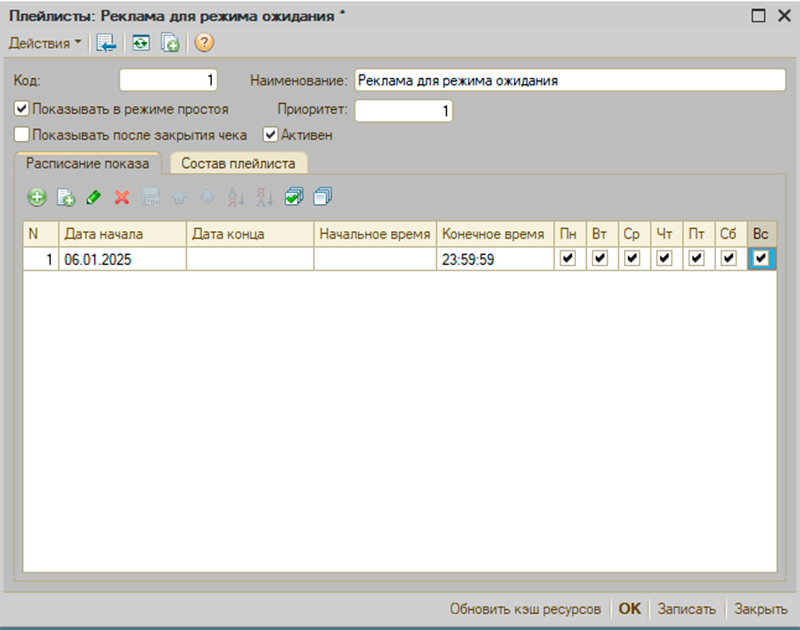
Следующая страница «Состав плейлиста».
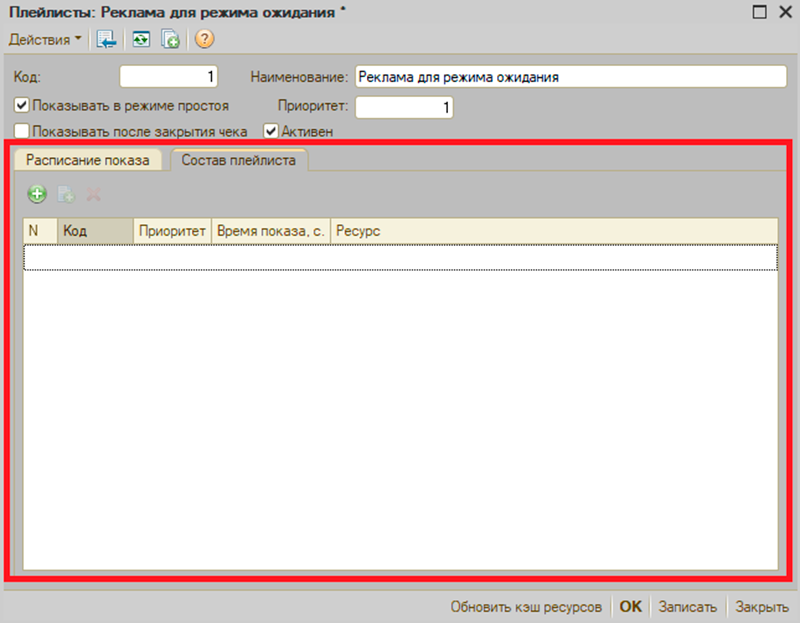
Сюда мы помещаем путь до файла с рекламой и обозначаем таймер.
Поле «Код».
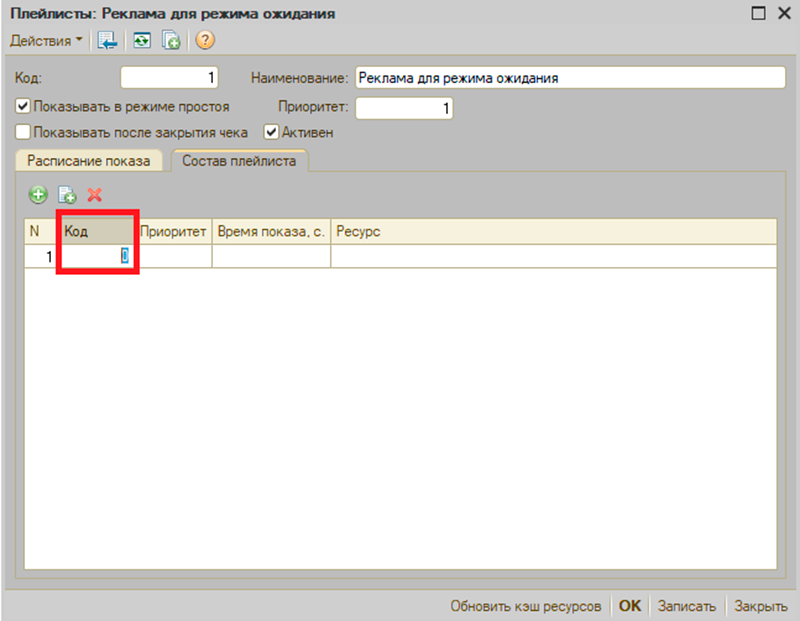
Здесь это редактируемое поле. Сюда можно поместить несколько материалов одной тематики, а поле «Код» здесь будет являться идентификатором ресурса внутри одного плейлиста.
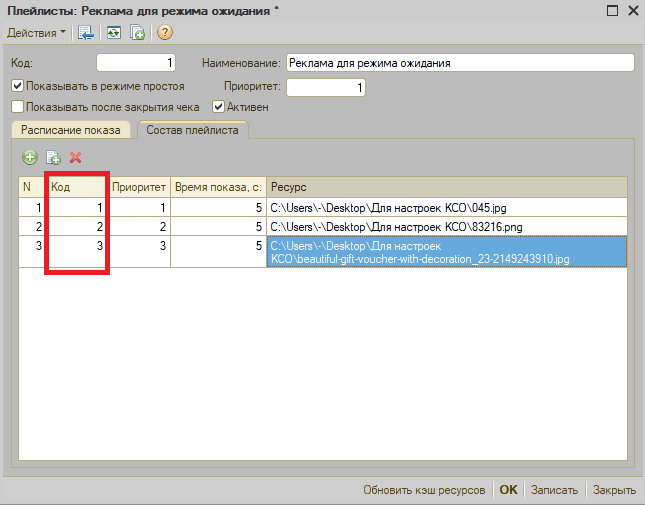
Для плейлиста с одним ресурсом ставим здесь 1.
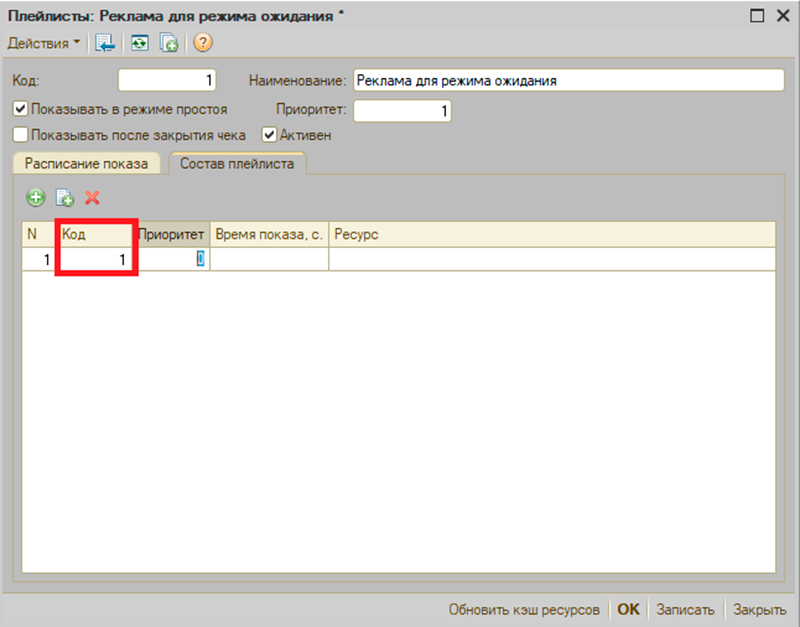
Поле «Приоритет».
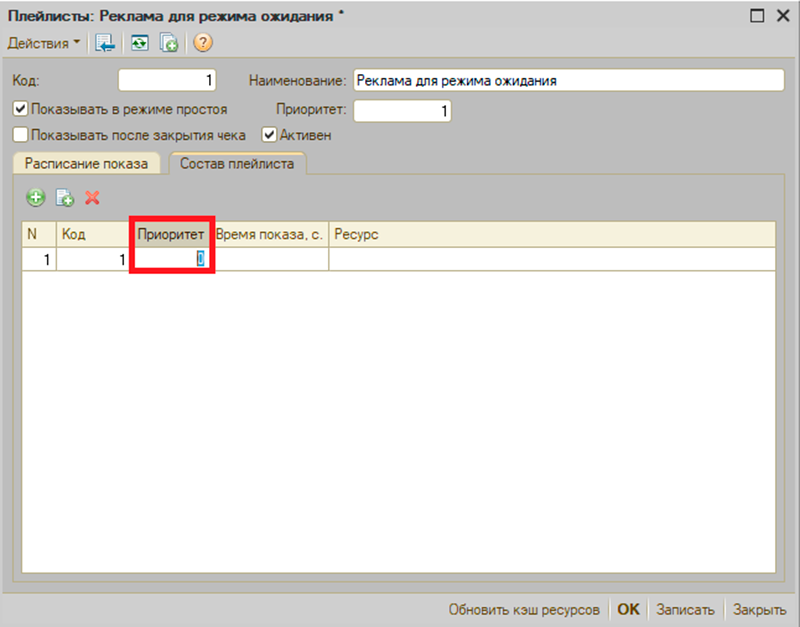
Аналогично предыдущему полю, предназначено, в основном, для создания калейдоскопа из нескольких изображений по одной теме. Здесь мы определяем, в каком порядке будут показываться рекламы из одного плейлиста.
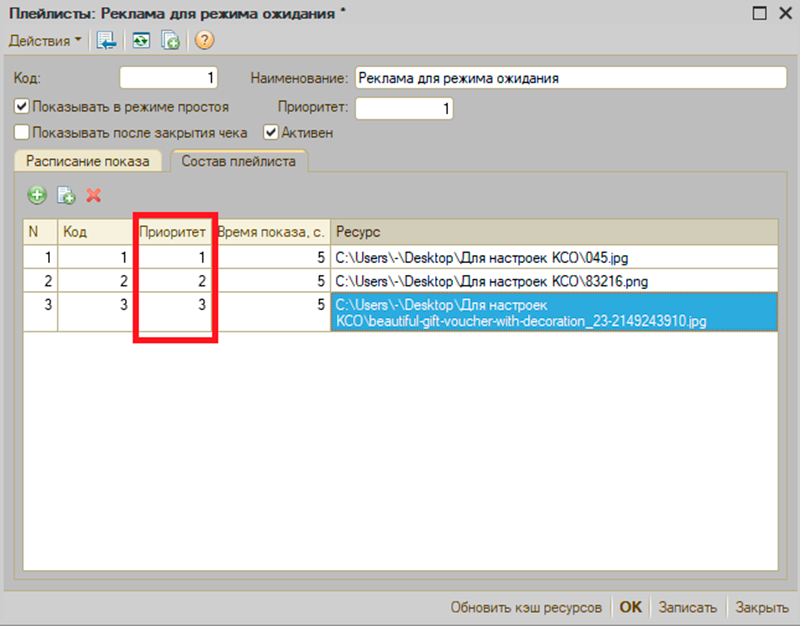
Если в плейлисте один материал, то выставляем сюда 1.
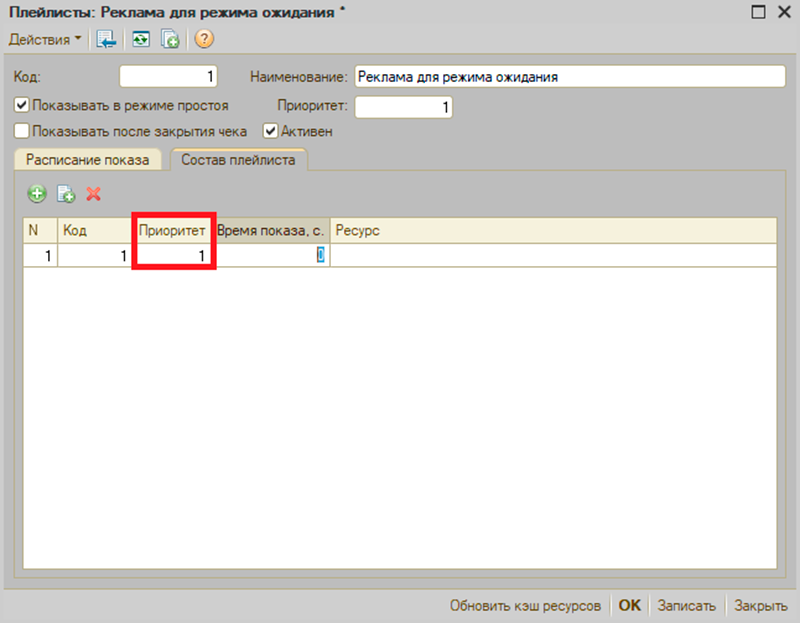
Поле «Время показа». Считается в секундах.
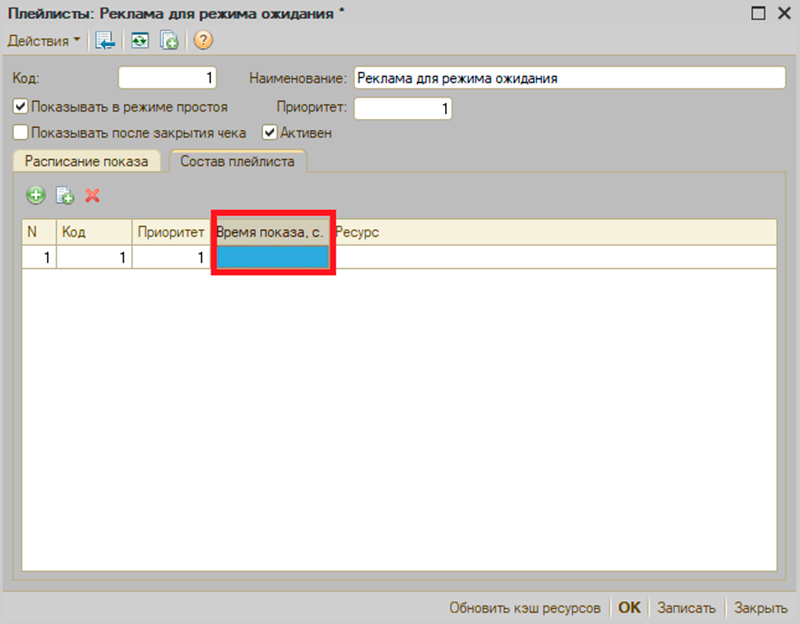
Это поле уже более ситуативное. У него возможно 3 варианта развития:
1. У нас одна рекламная картинка. В этом случае, какой бы таймер мы не выставили, картинка будет казаться статичной и просто выводиться на экран – главное, чтобы значение здесь было больше 1. Однако, рекомендуется в таких случаях выставлять 5-10 секунд, чтобы не перегружать систему (в фоне Кассир 5 будет «переключать» картинку каждую секунду).
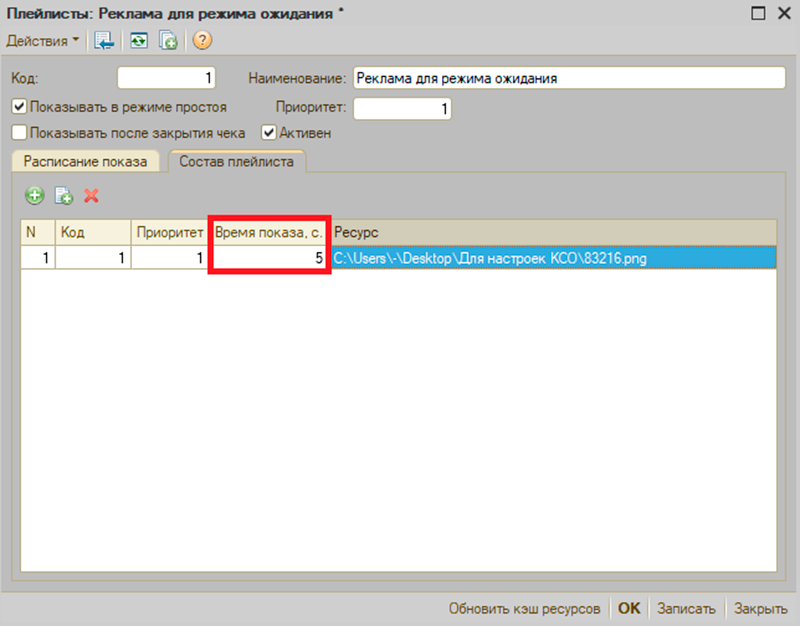
2. У нас одно рекламное видео. Здесь само видео уже является нам подсказкой. Смотрим длину ролика или время, которого нам достаточно в рекламе и указываем здесь. По завершению указанного времени, видео начнется с начала. Таким образом мы зацикливаем рекламный ролик.
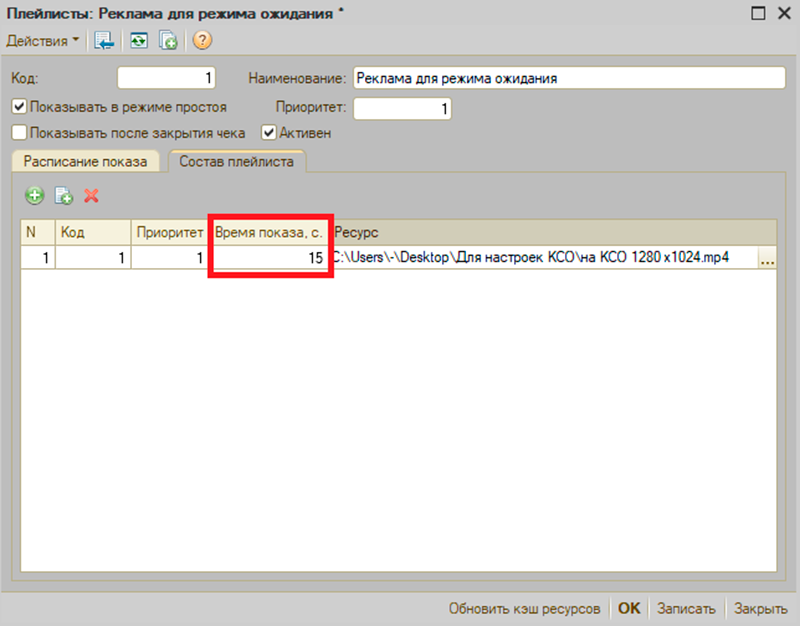
3. У нас несколько материалов в одном плейлисте. В этом случае указываем время для каждого изображения. В случае с видео правила остаются такими же: смотрим на длительность самого ролика или нужного нам фрагмента. А вот картинки надо рассчитывать уже самостоятельно: смотрим на количество текста в рекламе, на общее количество информации и поток покупателей. Рассчитываем, за какое время покупатели успеют понять, что мы хотим им предложить и выставляем нужное время.
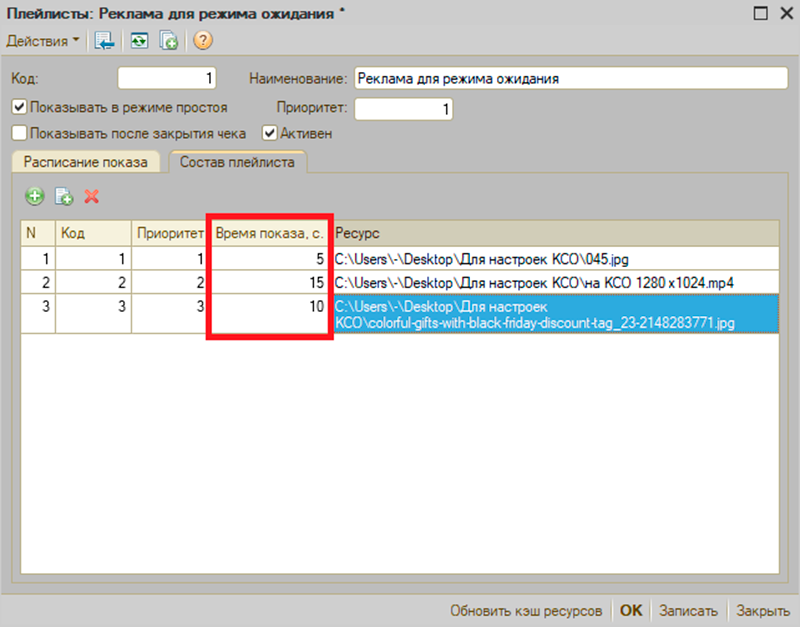
Последний столбец в этой таблице посвящен уже самой рекламе. Сюда мы помещаем путь до картинки или видео. Обратите внимание, здесь используется именно путь до файла, поэтому перед настройкой плейлиста помещаем файлы на устройство с кассой или в одной с ним сети.
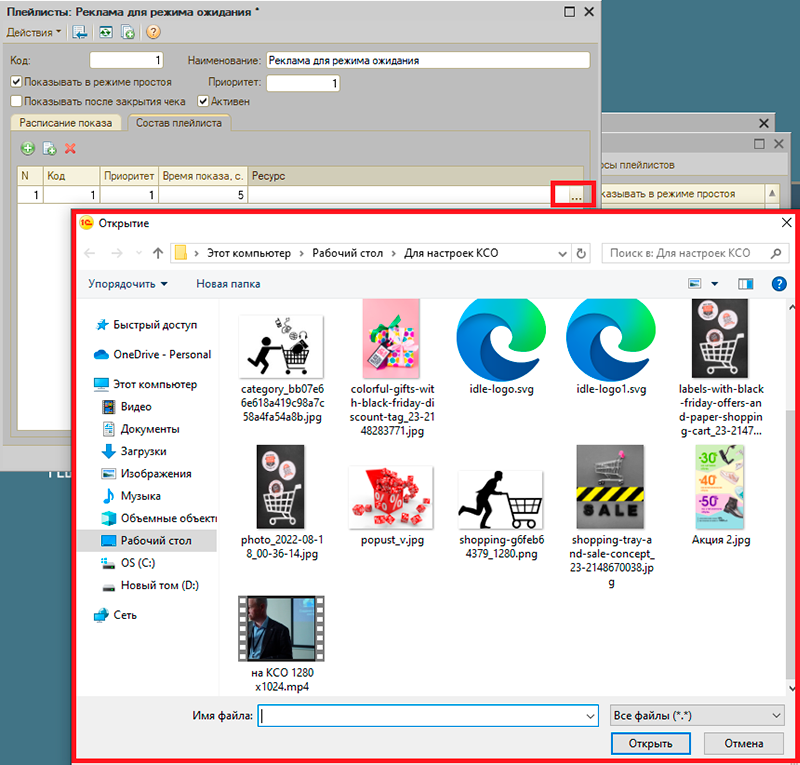
Выбираем рекламу – и мы готовы!
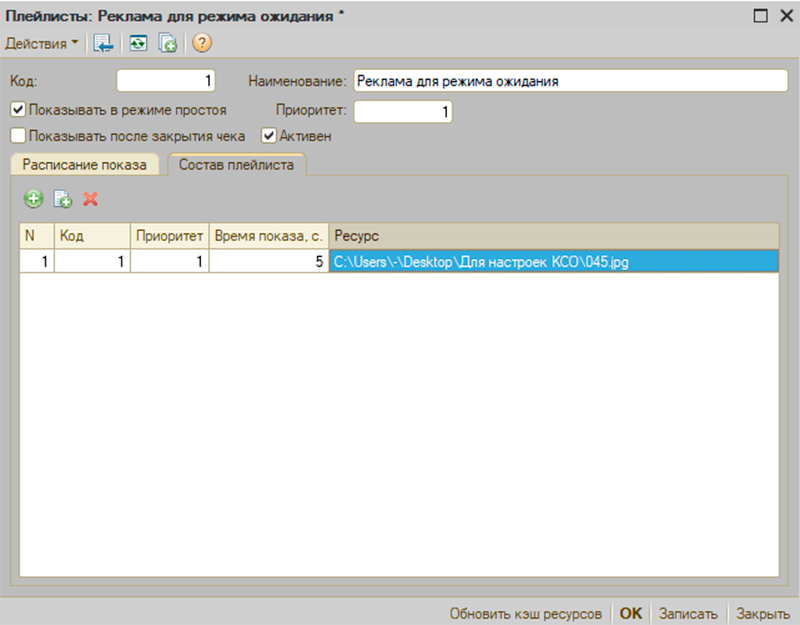
Перед тем, как выйти с формы настройки, сохраняем изменения и нажимаем на кнопку «Обновить кэш ресурсов».
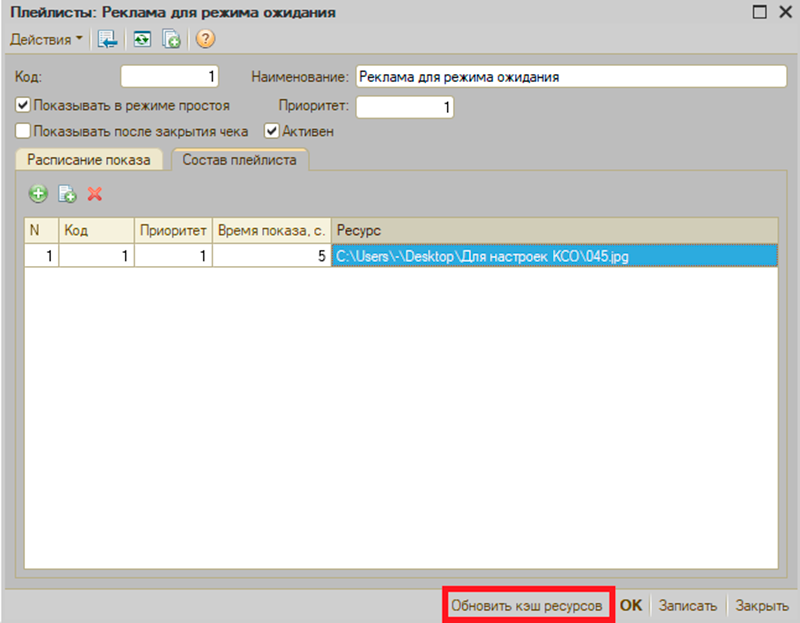
После каждого обновления в ресурсах, повторяем эти действия: записываем и обновляем кэш.
Так мы подготовили нашу рекламу к выводу на кассы.
Пожалуйста оцените пользу статьи для вас
Если у вас есть пожелания или вы не согласны с тем, что написано в статье, напишите нам в Телеграм




